Как в ворде сделать шрифт от руки?
Как называется шрифт от руки?
Рукописный шрифт (скрипт) — шрифт, выполненный от руки или имитирующий его. Рукописные шрифты классифицируются в зависимости от пишущего инструмента на шрифты, имитирующие письмо ширококонечным пером, остроконечным пером, кистью и другими инструментами (карандаш, маркер, шариковая ручка и т.
Как в ворде писать письменными буквами?
Выделяем весь текст комбинацией клавиш «Ctrl»+«A», нажимаем правую кнопку мыши на выделенный текст и выбираем пункт меню «Шрифт». В окне ставим галочку «Все прописные» и нажимаем «ОК». После нажатия кнопки «ОК», мы увидим, что все буквы станут большими.
Как называется рукописный шрифт в ворде?
С помощью шрифта Primo, имитирующего каллиграфическое письмо, можно самостоятельно изготовить прописи в редакторе Microsoft Word. Помимо букв русского, украинского и белорусского алфавита шрифт содержит еще соединительные линии между буквами.
Как сделать текст прописными буквами?
1. Выделите текст, который должен быть напечатан большими буквами. 2. В группе “Шрифт”, расположенной во вкладке “Главная”, нажмите кнопку “Регистр”.…
- Выделите текст или фрагмент текста, который должен быть написан прописными буквами.
- Нажмите дважды “SHIFT+F3”.
- Все маленькие буквы станут большими.
Как называется шрифт прописными буквами?
Рукописный шрифт — шрифт, литеры которого выглядят как буквы написанные от руки. С помощью рукописных шрифтов имитируют надписи выполненные от руки различными пишущими инструментами — карандашом, ручкой, пером, кистью. … Все рукописные шрифты доступны для бесплатного скачивания.
Как в ворде писать прописными буквами?
Выделите фрагмент, в котором вам нужно заменить прописные буквы на строчные, и нажмите горячие клавиши Shift+F3 (одновременно — клавишу Shif и клавишу F3). Все буквы стали строчными. Да вот беда — и те, что стоят в начале предложения тоже. Попробуем нажать на волшебные клавиши еще раз.
Как с помощью клавиш сделать буквы заглавными?
Самый простой способ, как сделать все буквы в тексте заглавными или строчными. Перенесите нужный отрывок текста в отдельный документ Word, после чего выделите комбинацией клавиш Ctrl+A весь текст и нажмите Shift+F3. Если текст напечатан заглавными буквами, они превратятся в строчные. Если строчными, то в заглавные.
Как установить малые прописные буквы?
Советы: Чтобы применить к тексту написание с малых прописных букв, выделите текст, а затем на вкладке Главная в группе Шрифт щелкните стрелку в правом нижнем углу. В диалоговом окне Шрифт в разделе Видоизменение установите флажок малые прописные.
Как составить конспект по тексту?
- Запишите название произведения и его выходные данные.
- Дайте краткую характеристику исторических условий появления произведения.
- Составьте план произведения, пункты которого могут последовательно располагаться в тексте конспекта или же на его полях.
- Запись ведите, как правило, своими словами.
Можно ли подделать почерк?
Почерк — как личная печать человека, которую, к тому же, практически невозможно подделать. Поэтому специалисты помогают в расследовании дел, в которых оставили свой рукописный «след» преступники и правонарушители.
Как называется шрифт курсивом?
Такой шрифт впервые получил мощное развитие в Италии эпохи Возрождения, вследствие чего в ряде языков (например, в английском и французском) курсив называется «итальянским» шрифтом (italic), в отличие от прямого «римского» (roman).
Как сделать текст в ворде пунктиром?
Подчеркнуть слова, но не пробелы между ними Выделите текст, который вы хотите подчеркнуть. Перейдите на вкладку Главная и нажмите кнопку вызова диалогового окна » Шрифт » . Перейдите к разделу Шрифт и выберите слово только в раскрывающемся списке стиль подчеркивания .
Как называется русский шрифт?
В 1708—1711 годы Пётр I предпринял реформу русской письменности, устранив надстрочные знаки, упразднив несколько букв и узаконив другое (приближенное к латинским шрифтам того времени) начертание оставшихся — так называемый гражданский шрифт.
Лучшие курсивные шрифты в Word
Microsoft Word, также известный как «Word», является широко известной платформой, которая представляет собой очень доступное и простое в использовании программное обеспечение для обработки, обычно используемое для написания документов. После установки программное обеспечение уже поставляется с некоторыми встроенными шрифтами с различным дизайном. Большинство из них — профессиональные шрифты, которые можно использовать в более серьезных целях, но в списке есть и повседневные шрифты. Чтобы сделать вещи немного интереснее, мы просмотрели список предустановленных шрифтов Microsoft Word и создали собственный список лучших курсивных шрифтов в Word.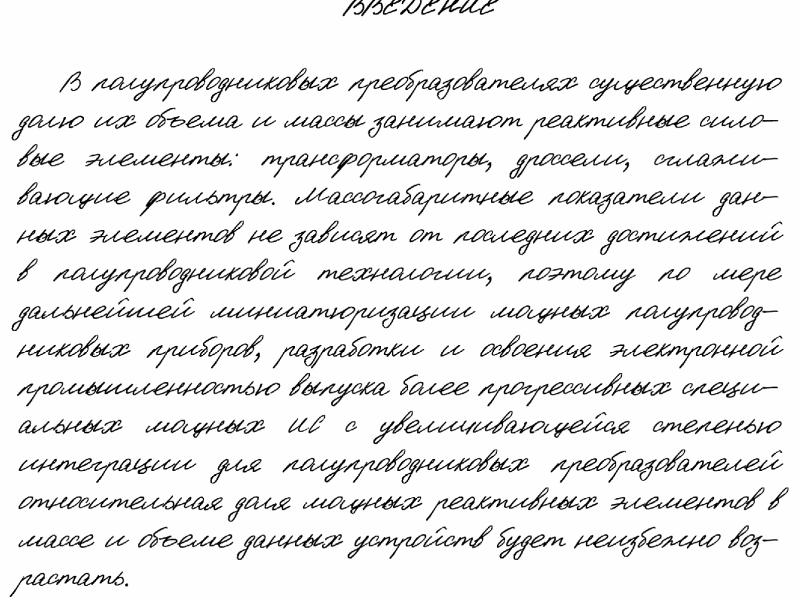
Курсивные шрифты
Раньше курсив был методом, связанным с быстрым письмом. Поскольку было меньше движений при подъеме пера, курсивное письмо означало более быстрое письмо. Меньший подъем пера также привел к большему количеству соединенных букв, что способствовало плавному внешнему виду.
Лучшие рукописные шрифты в Word
Brush Script MT
Одним из лучших рукописных шрифтов в Word является семейство шрифтов Brush Script. Это очень распространено, и у него смелый вид от его тяжеловесов. Этот шрифт демонстрирует тонкие текстуры, которые создают эффект кисти, а буквы соединены для этого курсивного вида шрифта. Некоторые рекомендуют, чтобы этот шрифт идеально подходил для инициалов в верхнем регистре.
Edwardian Script
Шрифт с элегантным курсивом. Говорят, что на этот рукописный шрифт повлияла стальная ручка, а не наклонный наконечник. Тем не менее, это один из лучших курсивных шрифтов в Word, так как он демонстрирует изощренность и неподвластную времени утонченность.
Script MT
Шрифт Script MT выделен жирным шрифтом и считается отличным шрифтом для логотипов и упаковки. Интересным фактом об этом шрифте является то, что он был вдохновлен немецкими стилями письма начала двадцатого века.
Palace Script MT
Palace Script MT — отличный пример английского письма на меди. Шрифт кажется относительно компактным и коротким по высоте, поэтому лучше использовать его в больших размерах.
Семейство шрифтов Freestyle Script
Семейство шрифтов Freestyle Script демонстрирует очень неформальный, небрежный курсив. В нем смешаны печатные и курсивные буквы, что делает его похожим на почерк.
Владимирский шрифт Script Семейство
Шрифт Vladimir Script представляет собой курсивную кисть, имитирующую рукописный шрифт 1950-х годов. Это один из лучших курсивных шрифтов в Word, если вы ищете что-то неформальное, но презентабельное. Многие говорят, что шрифт отлично смотрится на персонализированных печатных карточках и бумажных изделиях.
Семейство рукописных шрифтов Kunstler
Семейство рукописных шрифтов Kunstler было разработано Гансом Боном. Шрифт напоминает элегантный формальный стиль гравировки, который идеально подходит для официальных приглашений или сертификатов.
Rage Italic
Шрифт Rage Italic представляет собой текстурированный шрифт с кистью и рукописными буквами. Это идеальный шрифт для очень повседневного и игривого дизайна.
Загрузка курсивных шрифтов в Word
Если вы просмотрели наш список и так и не нашли нужного стиля курсивного шрифта, не волнуйтесь. Microsoft Word позволяет расширить список шрифтов. Вы можете просто зайти на веб-сайт предпочитаемых шрифтов, выбрать понравившийся шрифт и загрузить его, и, наконец, установить шрифт на свой компьютер. Как только это будет сделано, когда вы откроете Microsoft Word, шрифт обычно уже добавлен в ваш список шрифтов. Для получения дополнительных пошаговых инструкций ознакомьтесь с нашей публикацией о том, как добавить шрифты в Word.
Подготовка текста для печати на тетрадном листе
Теперь нужно отформатировать текст так, чтобы он был расположен ровно по клеткам.
Теперь значительно лучше. Удалите интервал после абзаца, чтобы строки не выходили за пределы клеток:
Выделите текст, установите выравнивание по ширине:
Включите автоматический перенос слов:
Если вы все сделали правильно, текст будет выглядеть так:
Идеально! Все готово для печати.
Теперь нужно извлечь листы из тетради и распечатать на них текст. В зависимости от того, какой у вас принтер, может быть 2 варианта печати.
2 – на лазерном принтере листы нужно обязательно разрезать пополам, после чего распечатать текст, склеить листы скотчем и вставить в тетрадь. Не используйте в лазерном принтере листы, на которых уже наклеен скотч. При печати он расплавится и повредит принтер.
Пример текста, распечатанного по данной инструкции. Увеличение по клику.
Выбирай из представленных на сайте или загружай фон тетрадки и задний фон для своего конспекта!
Добавляй помарки поверх фото созданного конспекта!
Сохраняй шаблоны с помарками
Применяй различные фильтры
Печатай в любых форматах и многое другое
Пример фото конспекта для отправки в zoom ‘ src=»/static/images/icons/help.jpg» alt=»» data-bs-original-title=»» title=»»>
На сайте доступно 26 фонов тетради и 9 вторых фонов
Пример таблицы
Вы можете создавать таблицу с разными настройками кривизны
Пример распечатанного конспекта ‘ src=»/static/images/icons/help.jpg» alt=»» data-bs-original-title=»» title=»»>
-
Конспект господин великий новгород
-
Конспект по географии 7 класс параграф 16 атлантический океан северный ледовитый океан
-
Конспект по биологии 9 класс мутация
-
Конспект нод домашние животные и их детеныши старшая группа
- Конспект урока условный оператор if 10 класс
Настройка для печати
Выберите в автонастройках ваш формат листа либо создайте свой.
Нужно верно указать, чтобы всё напечаталось ровно в клетку. Рассчитывается так: Отступ от начала тетрадки до конца первой клетки, где будет начинаться текст МИНУС 6.5 мм. Отступ может быть разный у всех листов(даже если листы с одной пачки). Часто бывает, что отступы чередуются. Например, у первого листка отступ-8мм, у второго — 5мм, у третьего-8мм, у четвёртого 5мм. Если вы укажете отступ не верно, то все строки съедут при печати.
Отступы слева и справа(в зависимости от номера листа) не должны оба равняться 0, потому что во всех тетрадях есть либо поля, либо дырки. Возможно отступ снизу придется сделать не до конца, потому что листок может быть больше, чем может напечатать принтер(как на фотографии)
Лучше указывать расстояние не 10 мм, а от 10.01176 до 10.07176 мм.( длина клетки или строки + ширина нарисованной линии клеток или строк) Разбив значений зависит от ширины нарисованной линии клеток.
Делает поля «зеркальными» на каждой странице. Обязательная функция, для печати в тетради, т.к когда вы листаете страницы в тетрадке, дырки для блока или для спирали(пружины) могут быть слева либо справа(в зависимости от листа).
В поле ввода текста, каждый абзац это начало строки(конец абзаца отмечен цифрой 5) После абзаца идет «красная строка»!!
Если в поле ввода пропущена одна строка(пустая), то на место этого пропуска добавляется промежуток!!
Красивые шрифты для Word
После тестирования некоторых решений, заметил еще один нюанс. Какой бы красивый шрифт в Ворде вы не выбрали, он должен быть простым и понятным для читателя, поскольку у вас все же документ, а не графическая иллюстрация. Это в Фотошопе можно применить разные эффекткы оформления, в текстовом редакторе, как правило, выделения и стили более-менее простые. Тут скорее важна практичность.
Barkentina
NeSkid (Comica BD)
Gecko
m_Acadian
Docker Three
Anime Ace v3
FoglihtenNo06
MerriWeather
ZnikomitNo25
Bulgaria Moderna V3 font
Все представленные в подборке красивые шрифты для Word бесплатны, хотя некоторые можно использовать лишь для персональных проектов (см. их описание).
SimpleOCR
Эта программа менее продвинутая, чем ABBYY, но основную задачу — распознавание текста, она выполнит без проблем. У программы есть две версии — бесплатная и платная. В бесплатной версии есть все нужные функции для обычного пользователя — распонавание и конвертация текста в нужный формат, работа с разными языками и стилями написания.
Доступные функции
Сканирование текста
Simple OCR может сканировать текст на разных языках, включая русский. Программа активно развивается, и в нее добавляют экзотические языки — азиатские, арабский, иврит и другие. SimpleOCR подойдет тем, кому иногда нужно отсканировать текст не покупая лицензионную версию программы, т.к бесплатная версия поддерживает большинство функций.
У SimpleOCR есть еще одно весомое преимущество — он поддерживает интеграцию с другими программами по распознаванию текста, «узнает» файлы, которые обрабатывались ABBYY FineReader и другим ПО.
Способ 6: Canva
Когда рукописные надписи или текст планируется использовать в рамках какого-либо творческого проекта, где требуется обеспечить в большей степени не похожесть на человеческий почерк, а красоту букв и символов, подчеркнуть с помощью каллиграфического шрифта какие-либо акценты на изображении и т.п., используются многофункциональные онлайн-редакторы. Один из самых популярных и мощных из них – Canva.
-
Переместившись по предложенной выше ссылке на главную страницу веб-сайта Canva, нажимаем на одну из расположенных вверху кнопок: «Войти» или «Зарегистрироваться».
Щёлкнув по соответствующей кнопке в отобразившейся области, авторизуемся в сервисе через учётную запись Google,
Facebook или AppleID.
Либо же кликаем «Продолжить с электронным адресом», выполняем указания Мастера регистрации и таким образом создаём аккаунт в Canva. Затем используем данные сформированной учётки для входа в сервис.
В окне «Для чего вы планируете использовать Canva» кликаем «Личное использование». Далее по желанию принимаем предложение получить бесплатный пробный доступ к Pro-версии Canva либо отклоняем его, нажав «Возможно, позже».
-
Авторизовавшись на сайте, нажимаем на расположенную в его верхней секции справа кнопку «Создать дизайн».
-
В отобразившемся меню выбираем тип будущего проекта из списка «Рекомендуемые».
Либо нажимаем кнопку «Настраиваемый размер» и определяем параметры генерируемого далее объекта
самостоятельно.
-
Щёлкаем «Текст» в крайней слева панели открывшегося редактора.
-
Перемещаемся в рабочую область, вводим вручную или вставляем заранее подготовленный текст из буфера обмена Windows.
- Далее определяем внешний вид букв, цифр и других символов текста или надписи (если это нужно сделать разновариантно, предварительно выделяем изменяемый фрагмент мышкой):
-
Главное при решении рассматриваемой в этой статье задачи — подобрать шрифт. Кликаем по первому из элементов в панели инструментов вверху редактора — раскрывающемуся списку шрифтов,
выбираем наиболее подходящий в той или иной ситуации вариант начертания букв, цифр и символов, нажимаем на его название – выделенный в редакторе текст мгновенно преобразится.
-
Кликаем по кнопке «А»,
выбираем цвет для каждого отдельного фрагмента или всего текста.
-
При возможности (поддержке выбранным шрифтом) и необходимости активируем эффекты «Жирный» и/или «Курсив». Также можно задействовать подчёркивание или сделать все буквы в тексте заглавными.
-
Определяем размер шрифта надписей.
-
По желанию переходим в «Эффекты»,
и применяем одну или несколько из предлагаемых в Canva возможностей стилизации текста.
-
Выравниваем текст с помощью соответствующего инструментария.
-
-
Сдвигая границы рамки вокруг текста, меняем размеры содержащего его блока.
-
Ухватив текстовый блок и перетаскивая, либо воспользовавшись средством «Расположение» из панели инструментов, меняем местоположение сформированного объекта.
-
По сути, на этом создание рукописной надписи через Canva можно считать завершённым.
Далее можно добавлять в открытый в сервисе проект другие элементы и видоизменять его другими доступными здесь средствами, а если этого не требуется, — сразу перейти к сохранению полученной картинки с рукописным текстом на ПК:
-
Кликаем «Скачать» вверху веб-страницы справа;
-
Если необходимо, при помощи раскрывающегося списка в открывшейся области с выбором параметров скачивания изменяем формат сохранения изображения;
-
Щёлкаем «Скачать» под списком опций загрузки;
-
Выбираем папку, куда будет помещён загружаемый из сервиса файл, если нужно присваиваем последнему отличное от стандартного имя,
нажимаем «Сохранить».
-
Handwritter.ru — онлайн-сервис для перевода в рукописный текст
Времена меняются, и с появлением IT-технологий надобность в рукописном тексте постепенно исчезает. На замену этому приходят компьютерная и виртуальная (сенсорная) клавиатуры для ввода электронного текста. Есть и другие не менее удобные способы, например, ввод текста голосом через мобильные устройства. А также большинство клавиатур позволяют создавать текст прописью на экране смартфона. Для тех, кому приходится много писать есть способ найти готовый текст в Интернете и перевести его в рукописный.

На сайте https://handwritter.ru расположен удобный генератор, который поможет избавиться от рутинной ручной работы.
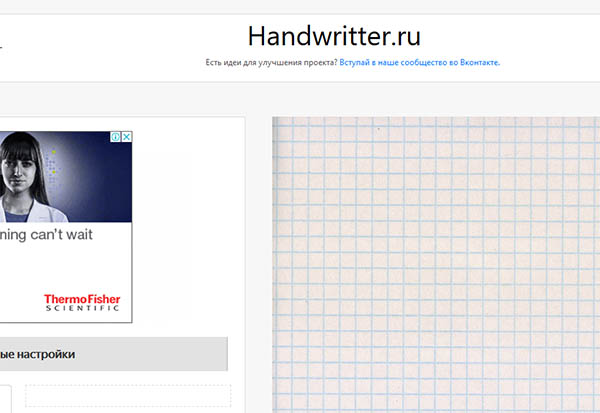
Через него можно конвертировать несколько десятков тетрадных листов и получить практический готовый конспект на разные темы. Эта программа имеет разные настройки. С их помощью вы сможете подобрать нужный шрифт, изменить наклон букв и настроить их так, чтобы они были максимально похожими на определённый почерк. Позволяет выбрать разные типы тетрадных листов.
Что нужно сделать, чтобы перевести печатный текст:
-
Нужно найти текст и вставить его в блоке «Основные настройки»;
- В блоке «Шрифт» нужно указать подходящий и выбрать его из списка. Шрифты также можно загружать, если у вас есть подходящие на компьютере или вы смогли найти их в Интернете;
- Можно указать цвет шрифта, их здесь несколько на выбор: два варианта синих и чёрный;
-
Ниже в блоке настройте отступы и расстояния между буквами. Измените разные параметры, чтобы увидеть, как будет изменяться ваш текст и какие параметры необходимо регулировать;
-
В последнем блоке выберите фон или настройте его по своему усмотрению. Измените наклон или высоту, а также добавьте разные эффекты к шрифту;
-
После настройки под листом необходимо выбрать кнопку «Скачать конспект».
Готовый файл загрузится в формате PDF. Из него можно распечатать готовый текст на бумаге. Останется подобрать нужный размер и завершить работу.
Microsoft Word
Это самая простая и доступная программа для преобразования печатного текста в рукописный. Вы можете выбрать один из двух вариантов действий:
Создать собственный шрифт, имитирующий ваш почерк
Для этого можно воспользоваться приложением Font Creator. Порядок действий подробно изложен здесь:
Также можно обойтись без специального приложения, и воспользоваться онлайн-сервисом по созданию шрифтов (подробнее – в ролике ниже):
Установка готовых шрифтов
Установить шрифт несложно – для этого щелкните на файле шрифта правой кнопкой мыши, и выберите пункт «Установить». После этого шрифт появится в Microsoft Word. Выделите ваш текст, и поменяйте шрифт – вот и всё.
Важно: распечатывать текст надо с компьютера, на котором есть нужный вам шрифт. Если принтера у вас нет, запишите шрифт на флешку, чтобы администратор компьютерного центра смог его установить, прежде чем вывести документ на печать
Как сделать конспект с помощью Ворда
Если вам нужен конспект, распечатанный на тетрадных листах, выполните следующие действия:
Отсканируйте чистый тетрадный лист (либо найдите готовый скан в интернете).
Откройте ваш конспект в Ворде, и во вкладке «Разметка страницы» кликните по значку «Цвет страницы», затем «Способы заливки». В открывшемся окне откройте вкладку «Рисунок», и загрузите скан тетрадного листа.
Если размеры скана и рабочей области в Ворде не совпадают, настройте размер страницы, кликнув на значке «Размер» во вкладке «Разметка страницы».
В той же вкладке кликните по значку «Колонки», и выберите «Две».
По умолчанию Ворд не переносит слова. Поэтому кликните по значку «Расстановка переносов», и выберите вариант «Авто».
Отрегулируйте границы колонок, перетаскивая мышью линейку, расположенную сверху и слева от документа.
Распечатайте конспект на принтере, настроив ширину и высоту распечатываемой области так, чтобы она в точности соответствовала размеру двойного тетрадного листа (33 х 20,5 см).
Сшейте листы скобами – конспект готов!
Совет! Для больших конспектов, во избежание путаницы с порядком изложения текста, лучше печатать рукопись на одинарных листах, и скреплять их в виде тетради на кольцах.
Онлайн сервис по переводу текста в рукописный вид V 2.0
С тех пор прошло долгих два месяца, всё это время я исправлял баги и допиливал новые фишки.
Функциональность сервис: 1)Встроено 15 шрифтов(Языки: Русский, Украинский, Английский)2)Возможность добавлять шрифт самому(для одного можно добавить несколько шрифтов, чтобы буквы отличались друг от друга)3)Создание любого формата печати4)Возможность модификации положения букв:
-Поднять слова-Сделать слова зигзагом-Изменение размера для каждой буквы-Наклон для букв-Подъем букв5)Красивое форматирование текста:-Автоматическое добавление красной строки для каждого абзаца-Возможность добавить пропуск между двумя абзацами6)Функция для удобной печати в тетради(поочередное изменения отступа полей)7)Форматирование текста-Добавление цвета букв
-Выделение цвета текстов-Подчеркивание теста
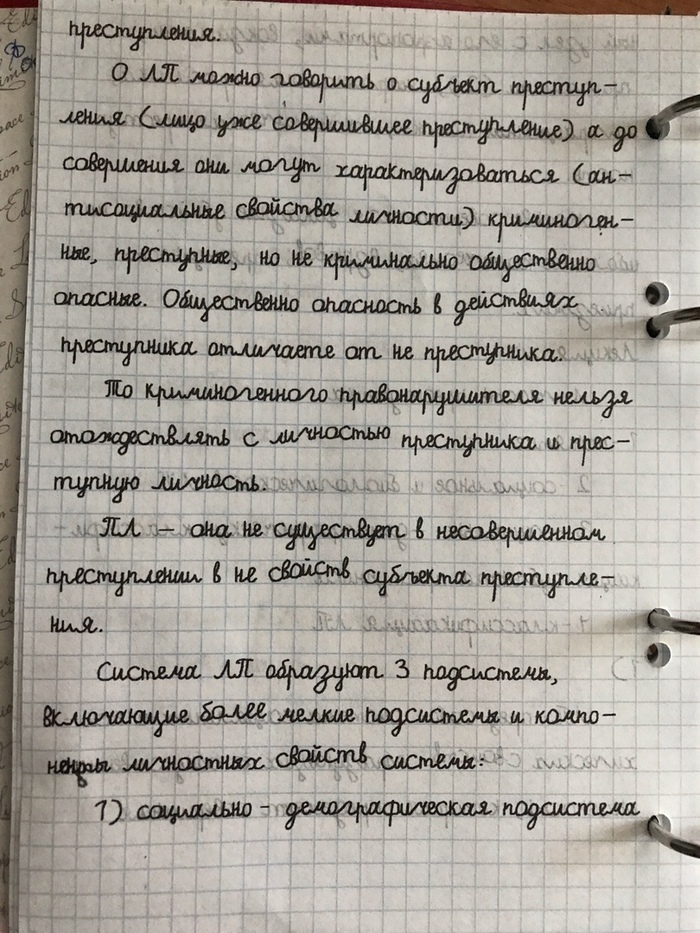
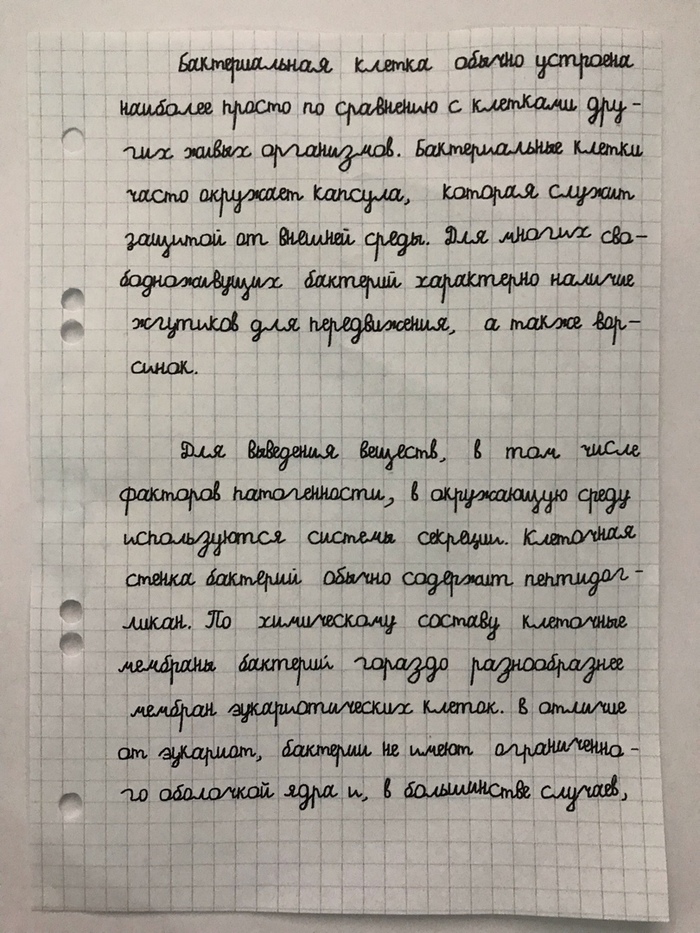
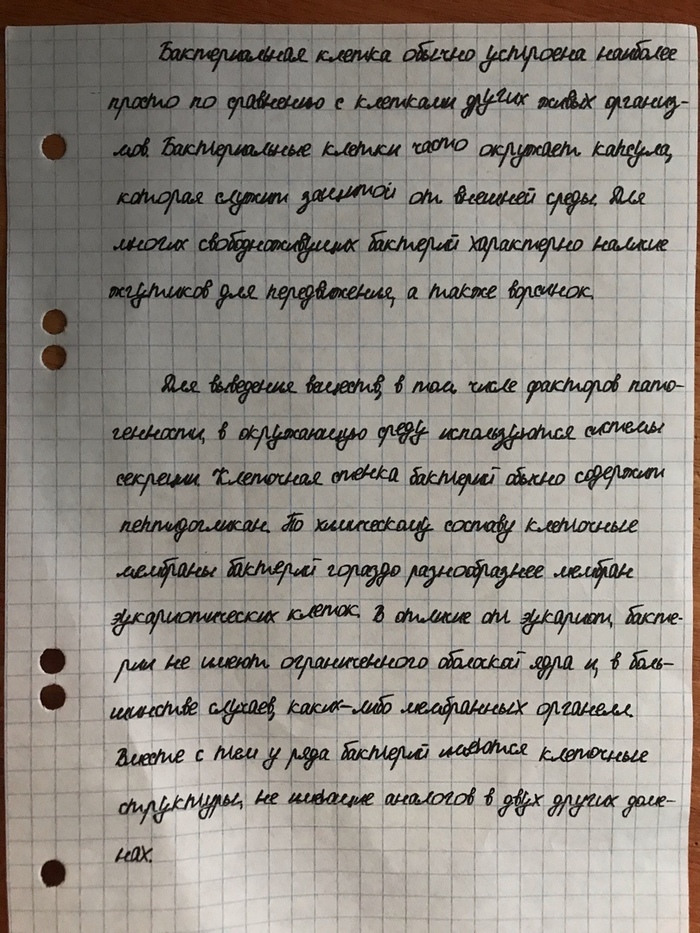
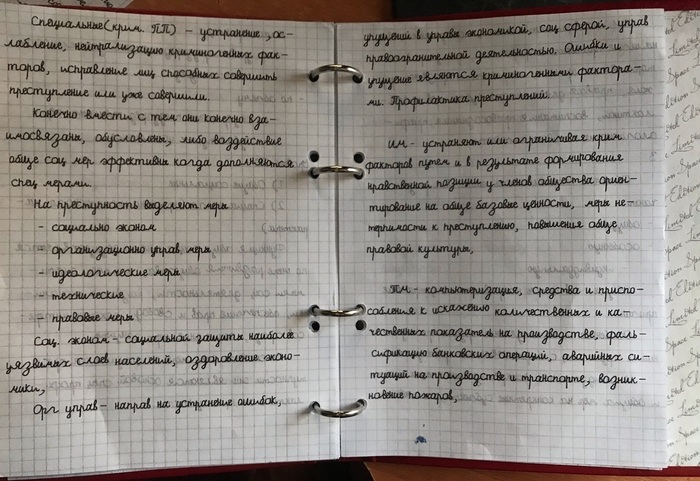
Очень полезная штука)) На работе часто приходится писать обьяснительные за любую хуйню. Причем только рукой, скан ЧБ на почту рук-ву.
Неестественные изгибы базовой линии. Прямо-прямо, а потом вдруг по ровной параболе
шел 2к19 год, куче народу еще требуется подобные сервисы
2. Одинаковые соединения у букв.
3. А еще конспекты пахнут вкусно ручкой) При печати такого запаха не будет)
Вообщем, я бы отличила легко)
Работает с украинским текстом. Я даже удивилась. Спасибо, приятно.
Где ты был, когда я отрабатывал блядские пропуски истории медицины в универе написанием конспектов от руки по пропущенным темам..
Господи, это самая крутая новость за весь день.
Решила протестить, как это будет смотреться.
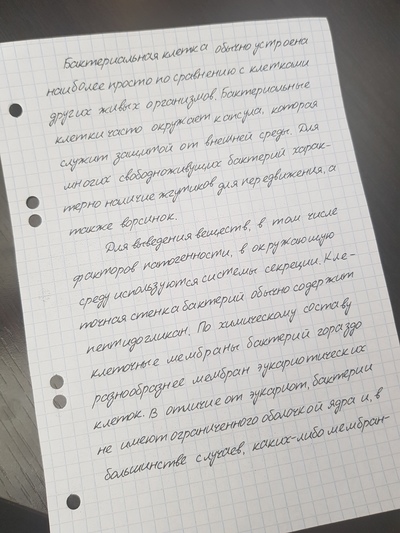

Очень остро нуждался в подобном сервисе (и, скорее всего, еще предстоит понуждаться). Находил подобные, но все они были в состоянии вечной бетты и функционал был практически не юзабелен.
И это первый сервис где реализован перенос слов, что очень круто
Однозначно в закладки
upd: еще бы настройку высоты зигзага, а то как-то бросается в глаза
И еще, может быть, настройку «глобального зигзага», т.е. чтобы вся строчка была волной, но не сильной
А теперь можно то же самое, но наоборот?)) Из рукописного варианта в печатный электронный.
А можно добавить докторский язык?
Ну, там где каждая буква это наполовину тильда
@Forseti420, что с сайтом? Давно перестал работать?
где ж ты был раньше
вещь крутая, многим, конечно, поможет, но математикам/физикам не особо. планируется ли возможность работы с формулами (интегралы, уравнения и пр.)?
Исходников нет и, я так понимаю, не будет? Жаль, конечно. А для авторизации можно юзать oauth2.
Көркем шығарманың күллі құны мен қасиеті оның мазмұны мен пішінінің осы бірлігінде жатыр. Лев Толстой кез келген көркем шығарманың құны мен қасиетін үш түрлі сипатына: «а) мазмұн сонылығана, ә) пішініне немесе өзіміз әдетте көп айтатын, талантқа, б) автордың шығарма предметіне байсалды көзқарасы мен ыстық ықыласына» қарап бағалаған. Бұл тегін емес-ті. Шынында да мазмұнға қажет қасиет – сонылық: бұрын-соңды ешкім қозғамаған тың тақырыпты тың идеяға жинақтау. Содан соң пішін: шығарманың сюжеті мен композициясындағы шеберлік. Мұның өзі тарлан талант қана көтере алар ауыр жүк екені де рас. Ақыр аяғында, жазушының өзі мүсіндеп, мінездеп, жинақтап, даралап отырған адам бейнелеріне мығым байсалдылығы, қалтқысыз ауған ыстық ықыласы. Міне, бұл үш сипат түгел тұрғанда нағыз өнер туындысы да тадапқа сай болары сөзсіз.
Алайда пішін әдейі мазмұнға тәуелді, бейтарап нәрсе деуге болмайды. Пішіннің атқарар ролі – белсенді роль. Шығарма мазмұнының ұтымдылығы да, оқырманға жетімділігі де оның пішініне байланысты. Анығырақ айтқанда, пішіннің әсемдігі – суреткер шеберлігі. Әрбір ірі суреткер өз шығармасының пішініне айрықша зер салатыны тектен-тек емес. Л.Толстой «Ревизордың» пішіні жайлы былай деген: «Гоголь өзінің комедиясын дөрекі, осал жазсыншы, оны қазіргі оқырмандардың миллионнан бірі де оқымаған болар еді». Бұл – шындық.
Основной алгоритм письма
1. Написание прямых наклонных линий с соблюдением точных интервалов и их параллельности.
2. Деление наклонной линии и рабочей строки на 2 и 3 части по вертикали с целью подготовки к правильному выполнению соединений элементов букв и букв в слове (включение определенного математического расчета в написание букв, слов).
3. Выполнение закругления на нижней линии рабочей строки как связующего элемента между двумя разнонаправленными линиями.
4. Письмо крючковой линии до середины строки. (Крючковая линия вместе с прямой наклонной и закруглением обычно называется крючком.)
5. Письмо «секрета», т. е. прямой линии, которая продолжает крючковую линию от середины строки до верхней ее линеечки, соединяя конец крючка с верхней линеечкой рабочей строки («секрет» пишется параллельно прямой наклонной линии.)
6. Письмо вниз по «секрету» до нижней линии строки, т.е. написание второй наклонной линии («прячем «секрет»).
7. Завершение написания второго крючка (второе закругление и вторая крючковая линия).
Чтобы грамотно работать с прописями, надо помнить несколько правил:
- Для начала прописывать все элементы, из которых состоят буквы.
- Перед написанием буквы, проанализировать все ее элементы. Замечено, что скорость в освоении новой буквы значительно увеличивается , когда ученик видит, что подобные элементы он встречал ранее и уже умеет их писать.
- Показать направление движения при письме. В формате индивидуальных занятий можно попросить ребенка пальчиком провести по букве, закрепляя нужное направление движения при письме.
Как напечатать в Ворде
c http-equiv=»Content-Type» content=»text/html;charset=utf-8″>lass=»ai-viewports ai-viewport-2 ai-viewport-3 ai-insert-10-13049067″ data-insertion=»after» data-selector=».ai-insert-10-13049067″ data-insertion-no-dbg data-code=»PGRpdiBjbGFzcz0nY29kZS1ibG9jayBjb2RlLWJsb2NrLTEwJyBzdHlsZT0nbWFyZ2luOiA4cHggYXV0bzsgdGV4dC1hbGlnbjogY2VudGVyOyBkaXNwbGF5OiBibG9jazsgY2xlYXI6IGJvdGg7Jz4KPHNjcmlwdCBhc3luYyBzcmM9Imh0dHBzOi8vcGFnZWFkMi5nb29nbGVzeW5kaWNhdGlvbi5jb20vcGFnZWFkL2pzL2Fkc2J5Z29vZ2xlLmpzIj48L3NjcmlwdD4KPCEtLSBwcmludGVydSBpbnRleHQgbW9iaWxlIDIgYWRhcHRpdiAtLT4KPGlucyBjbGFzcz0iYWRzYnlnb29nbGUiCiAgICAgc3R5bGU9ImRpc3BsYXk6YmxvY2siCiAgICAgZGF0YS1hZC1jbGllbnQ9ImNhLXB1Yi03MDAwMzEzMDk2NDQzNDI3IgogICAgIGRhdGEtYWQtc2xvdD0iMjIzMDc3MTE5NiIKICAgICBkYXRhLWFkLWZvcm1hdD0iYXV0byIKICAgICBkYXRhLWZ1bGwtd2lkdGgtcmVzcG9uc2l2ZT0idHJ1ZSI+PC9pbnM+CjxzY3JpcHQ+CiAgICAgKGFkc2J5Z29vZ2xlID0gd2luZG93LmFkc2J5Z29vZ2xlIHx8IFtdKS5wdXNoKHt9KTsKPC9zY3JpcHQ+PC9kaXY+Cg==» data-block=»10″>
Рассмотрим на примере печати лекции. Нам придется разрезать, а затем склеить листы, правильно подобрать размеры полей, шрифта, его тип.
Что понадобится
Для вывода графической информации на тетрадный лист понадобятся:
- принтер;
- Microsoft Word или текстовый редактор с бесплатного офисного пакета;
- узкий скотч;
- канцелярский нож, ножницы для разрезания листов надвое или линейка – чтобы разрывать их по шву.
Инструкция по распечатке
Приступим.
- Откройте конспект лекций, скопируйте текст в новый документ для дальнейшей подготовки к печати.
- Во вкладке «Макет» или «Разметка страницы» (зависит, какую версию Офиса Вы используете) разверните список «Размер», где выберите «Другие размеры бумаги…».
- Введите ширину, равной 16,5 см, высоту – 20,5 см.
Для большей точности перемеряйте свои листы, они могут отклоняться до пары миллиметров в любую сторону. Если нет линейки, считайте количество клеточек, размер одной – 5 мм.
- Во вкладке «Макет» щёлкните по кнопке «Поля», в выпадающем списке – по «Настраиваемые…».
- Укажите следующие значения:
- Верхнее – зависит от того, как напечатана первая клетка. Если она получилась целой, значит 0,5 см – первая строчка останется пустой; если менее или более половины – измерьте это значение (или определите на глаз) и добавьте к 0,5 см – пустыми останутся обрезанная и полная строки.
- Нижнее – 0, 5 см.
- Внутри: 2,5 см – 2 см – это размер отделённого красной вертикалью поля + 0,5 см, чтобы оставить пустой первую клетку – для точности измерьте размер поля своей тетради, допустимо колебание в диапазоне 20–23 мм.
- Снаружи – 0,8 мм.
- Осталось «включить» сетку. Она не выводится при печати, и нужна для более удобного выравнивания текста по строчкам тетради.
- Во вкладке «Макет» разверните выпадающее меню «Выровнять», кликните «Параметры сетки».
- Шаг сетки установите равным 0,5 см – габариты клетки, активируйте опцию «Отображать линии сетки на экране».
Текст размещён не по строчкам. Приступим к форматированию.
- Установите рукописный шрифт Eskal или ему подобный (скачайте, запустите файл формата ttf, нажмите «Установить»).
- Размер шрифта – 16.
- Для изменения междустрочного интервала кликните «Интервал» и выберите «Другие варианты…».
- В блоке «Интервал» установите точное значение «14,2 пт».
- Избавьтесь от интервалов перед и после абзацев.
- Выровняйте текст по ширине.
- Активируйте функцию автоматического переноса слов.
- В итоге документ примет следующий вид.
Осталось разрезать листы и напечатать лекцию. Струйный принтер может выводить на печать и на двойных листах (свёрнутых). Но:
- велика вероятность их «зажевывания»;
- нужно пристально следить за порядком страниц;
- после печати каждой странички менять разворот.
Остановимся на втором варианте.
- Разогните скобы и извлеките бумагу из тетради.
- Разрежьте или с помощью линейки разорвите двойные листы по шву на одинарные.
- Распечатайте и склейте их при помощи узкого скотча.
Вставьте бумагу обратно в тетрадь и идеальный конспект лекций готов. Если результат получится далёким от ожидаемого, внимательно перемеряйте бумагу своей тетради и адаптируйте значения полей под неё.
Для имитации гелевой ручки придется немного поэкспериментировать с подбором правильного оттенка синего цвета при использовании цветного принтера. Одни модели принтеров не работают с нестандартными форматами бумаги, на других лоток для подачи бумаги нужно устанавливать по ширине листа, третьи зажевывают нестандартную бумагу.
Как написать конспект от руки быстро? Хитрости, лайфхаки, если лень писать конспект, как сделать реферат на компьютере цена, в ворде (word)
Образец
Многие преподаватели принципиально не принимают к проверке напечатанные конспекты. При наличии рукописного конспекта у вас повышаются шансы получить зачет «автоматом» или просто допуск к зачету или экзамену.
Мы предлагаем вам воспользоваться советом одного гениального студента, который поделился с нами секретом: как сделать рукописный конспект на компьютере и быстренько распечатать его на принтере.
Пользуемся и наслаждаемся!
Если вы не хотите заниматься утомительным механическим трудом, тратить собственное время и силы на написание конспекта, вы можете создать «фейковый» конспект собственными руками.
Для этого вам понадобится ваш компьютер и старый добрый Microsoft Word.
Шаг 1
Создайте страницу и задайте ей размеры 165*205 мм. Задайте параметры полей: сверху и снизу – отступ по 5 мм, слева – 25 мм, справа- 8 мм.
Шаг 2
Создайте любую фигуру, выбрав ее во вкладке «Вставка». Это нужно для того, чтобы у вас появилась функция «Средства рисования». В ней будет раздел «Выровнять», в котором надо найти пункт «Параметры сетки».
Кстати! Для наших читателей сейчас действует скидка 10% на любой вид работы
Шаг 3
Выберите пункт «Параметры сетки». Теперь приступаем к созданию тетрадной клетки: выберите «Показать сетку»и задайте шаг сетки в 5 мм (это размер стандартной тетрадной клетки).
Шаг 4
Задаем шрифт. Самое главное во всей этой работе – уникальная находка: ищем шрифт Escal. Этот шрифт практически ничем (по крайней мере визуально) не отличается от рукописного.
Шаг 5
Копируем нужный текст из Википедии или методической литературы и подгоняем его таким образом, чтобы он был написан, как полагается: с пропуском одной строки, автоматическими переносами и так далее.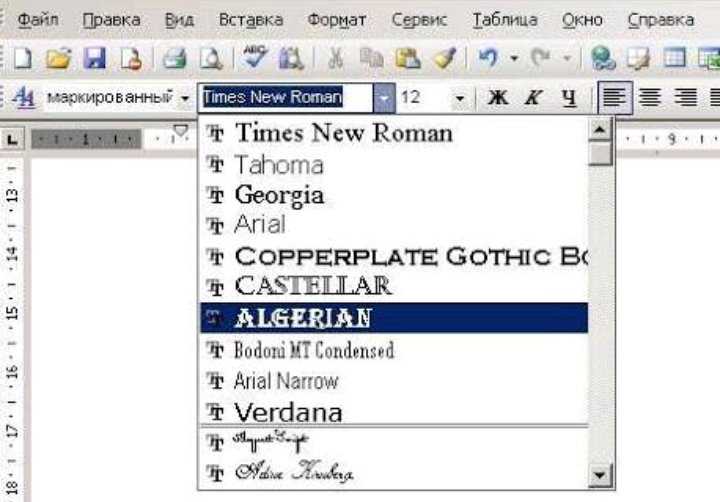
Шаг 6
Приступаем к печати. После того, как «рукописный» конспект распечатан, просто соединяете листы привычным способом: скоросшивателем, скотчем или чем вам угодно.
Конечно, никто не застрахован от слишком умного преподавателя (особенно редко на это ведутся молодые специалисты). Однако ученые мужи в годах вряд ли станут разбираться, а даже если и заметят неладное, то едва ли они сообразят, в чем подвох.
А если вам до сих пор лень, то обращайтесь к профессионалам — им никогда не бывает лень!
Наталья – контент-маркетолог и блогер, но все это не мешает ей оставаться адекватным человеком. Верит во все цвета радуги и не верит в теорию всемирного заговора.
30+ красивых шрифтов для Word (+как установить шрифты)
Заметка пригодится пока я работаю над обновлением поста о красивых русских шрифтах. Решил немного развить эту тему т.к. на прошлую статью часто заходят из поиска по фразам похожим на «красивые шрифты для word» или «где найти русские шрифты для ворда«. А ведь там нет вообще никакой информации по данному текстовому редактору! Поэтому и придумал сочинить отдельный пост, дополнив его ответами на вопросы пользователей.
Заметка состоит из нескольких частей. Если вы что-то уже знаете, можете смело промотать текст дальше, непосредственно к подборкам.
Необычный вид текстов в Ворде может использоваться, например, для разного рода торжественных документов (тех же поздравлений, грамот). Для фотошопа такие красивые материалы вообще незаменимая вещь: открытки, афиши, баннеры, иллюстрации — все это выглядит намного лучше с рукописным текстом нежели со стандартным простым оформлением.
Покупка подписки
Возможны проблемы с оплатой подписки из-за санкций, если вы не из России.
Принимаем вручную платежи на укр/грузинскую карту, криптой, qiwi:
vk(forlsamf)
telegram(@lsamf)
| Количество шрифтов | 50 |
20 |
7 |
| Лимит символов для печати за раз | 100 0000 | 100 0000 | 3 000 |
| Лимит страниц | 10 при регистрации через соц сети5 при регистрации через email | ||
| Добавление помарок на лист | |||
| Добавление своего шрифта | |||
| Добавление своего формата | |||
| Функция зигзаг вверх у слова | |||
| Функция зигзаг вниз у слова | |||
| Разный угол наклона для “пьяных букв” | |||
| Разный угол подъема для высоты букв | |||
| Добавление помарок на слова | |||
| Добавление заднего фона | |||
| Добавление второго заднего фона | |||
| Загрузка собственного фона | |||
| Количество фонов | 10 тетрадных 5 задних | 0 тетрадных 0 Количество фонов |












![Нейросеть пишет текст [онлайн] | chatinfo](http://f12go.ru/wp-content/uploads/a/7/9/a79b66f4fa3535564eb8371668f482ca.jpeg)















